Swisson XND Web Interface

Welcome to our introduction to the Swisson XND Ethernet to DMX node's web interface that was introduced in the March 31, 2020 firmware update (v1.03). Further refinements to the web interface were added in the June 29, 2020 firmware update (v1.04.)
Although the Swisson XND nodes have always been extremely easy and intuitive to setup using the onboard OLED screen, encoder, and buttons on the front panel the addition of a web-based interface is still a welcome addition. You can now change several settings and update the firmware from a computer at any point on the network.
The web interface can be reached by visiting the IP address of the device using most of the currently available web browsers. To find the IP address for the device, simply look at the home page of the OLED screen on the front of the device. For a list of compatible web browsers see the current user manual's appendix (Manual XND-8, Manual XND-4.)
Now, let's take a look at what settings are available on each page.
The Status Page
Upon first visiting the web interface for the XND node you will be taken to the device status page. This page displays the long name of the node and information on each port for each port such as the direction set for the port (input/output), the current protocol (Art-net v3/Art-net v4/sACN) and the current universe assignment.
In addition, you will see the current status of each port which will be one of the following:
OK - The port is receiving/transmitting normally.
No Update - The universe has not received any updates for 10 or more seconds.
Off - The port is currently disabled by settings.
No DMX - The port is not receiving/transmitting DMX.
Error - The port is producing errors and requires the user to investigate the issue.
Turning on the identify toggle will cause all of the port selection LEDs on the front of the XND node to flash to white making is very easy to find a unit in a rack in order to confirm that you are working on the correct device when multiple devices are present.
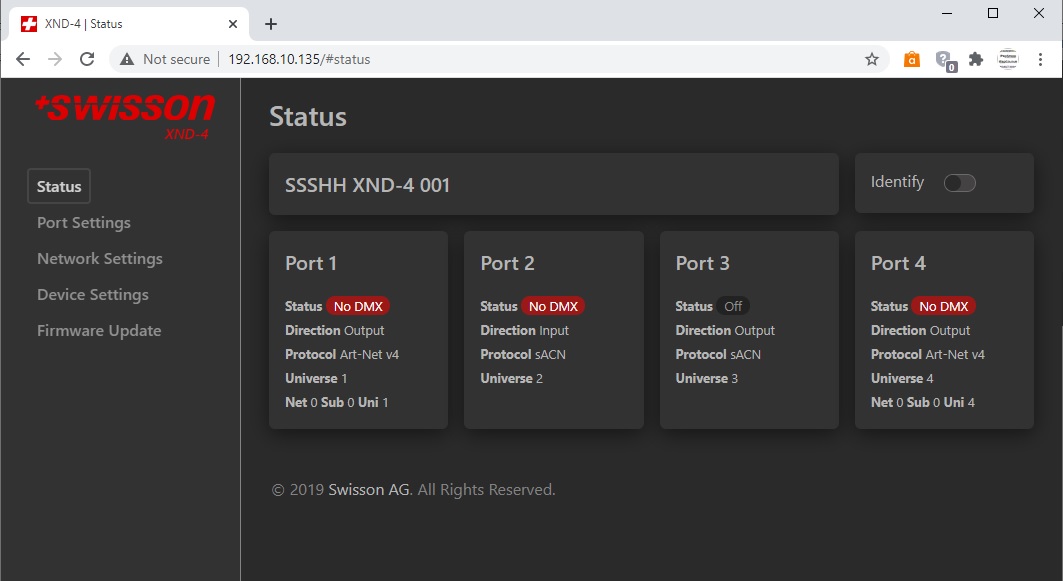
Image: The Port Status page.
The Port Settings Page
The Port Settings page will allow you to make changes to ports in bulk using the "Setup" tab and selecting ports to apply bulk changes to. This is a very quick way of changing the function of a range of ports.
Using the Setup tab you can change the Protocol being used (Art-net or sACN), the universe number, port mode (Input, Output or OFF), DMX Output Mode (30Hz or 44Hz), the merging mode for multiple protocol sources (HTP, LTP or OFF), the Failure Behaviour (Off or Hold Last Look) and you can also turn on or off Art-Net RDM and Auto Universe Labelling for Art-net RDM.
You simply make the changes to the settings, select the ports you want to apply the changes to and whether or not you want to auto-increment the Universe mappings or have them all the same and hit apply. This is a very efficient way to setup your device very quickly.
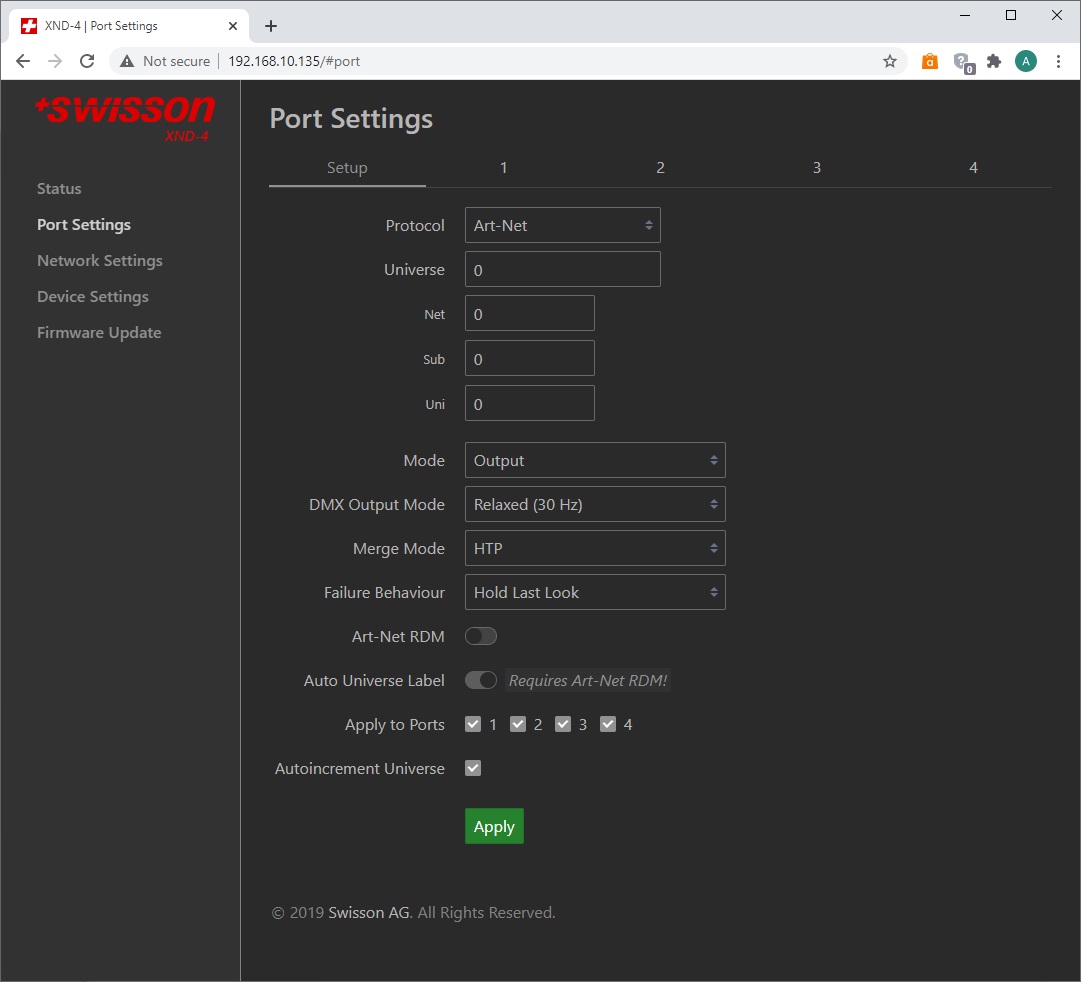
Image: The Port Settings Setup Page
Each port also has individual settings pages so you can tweak settings for each port individually without the risk of overwriting other settings on ports you do not want to change after the bulk of settings have made.
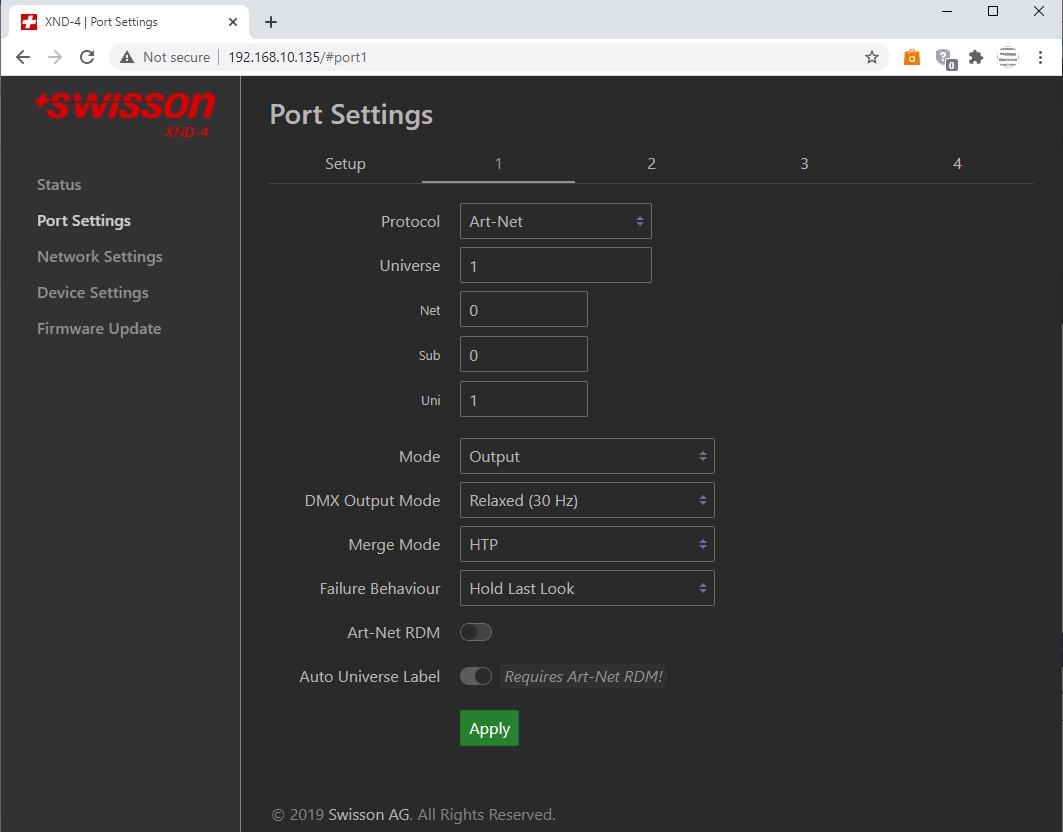
Image: Art-net Protocol Port Settings
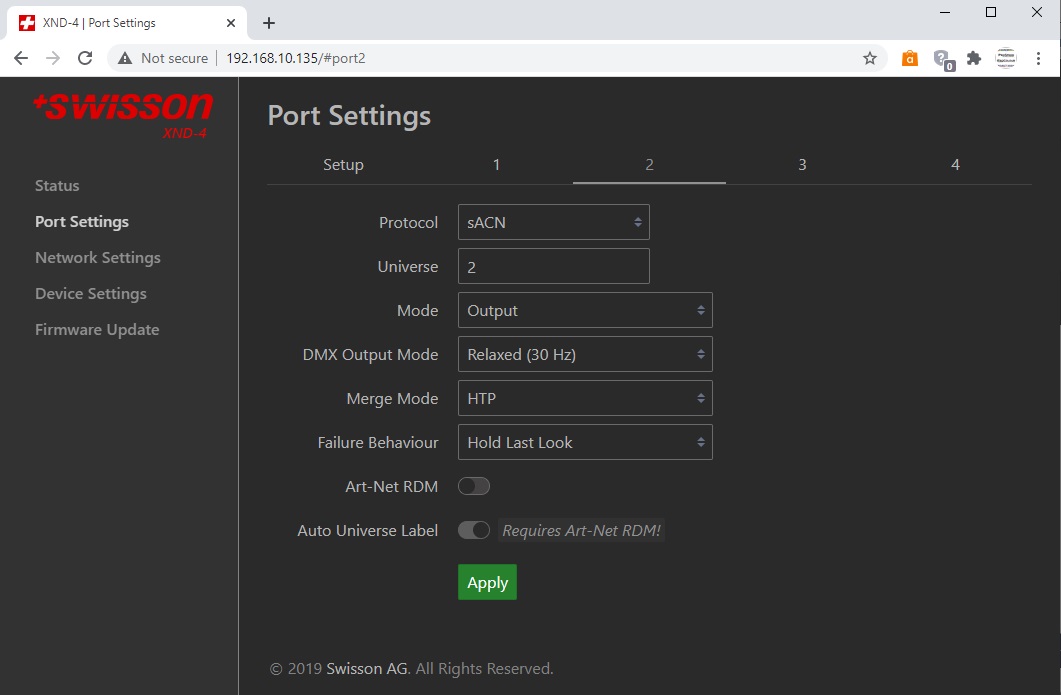
Image: sACN Protocol Port Settings
The Network Settings Page
The Network Settings page gives you information about the current network interface status, speed, IP address and net-mask. You can also set whether you want to use an Automatic IP address given out by DHCP, or a static IP address and quickly change those settings.
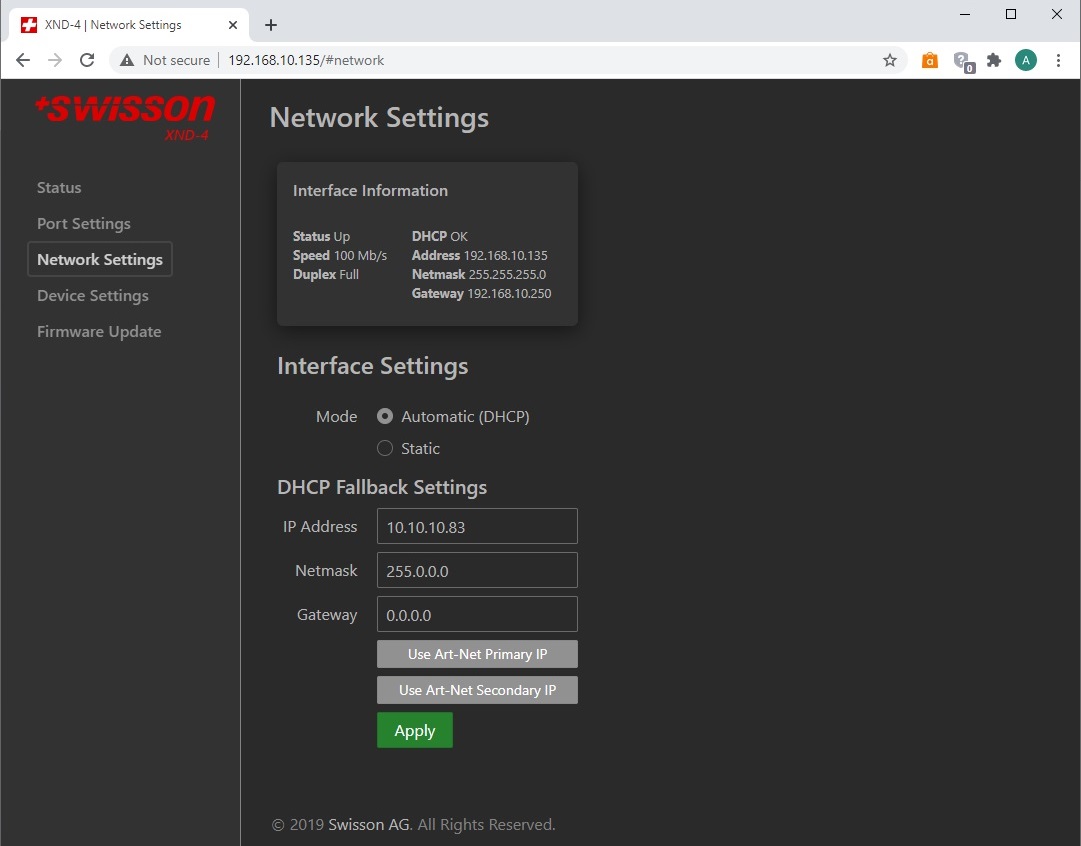
Image: Networks Settings Page
The Device Settings Page
The device settings page lets you set the long and short name for the device, the Art-net version being used (v4 or v3) if you are running Art-net and whether or not you want to display universe addressed in Decimal or Hexadecimal mode. You can also turn on or off the OLED screen saver and turn off all the LEDs on the units from the Device Settings page.
If you want to restore the device to factory default settings, you can do this at the click of a button here as well.
Device information such as the Model, current Boot Software Version, current Firmware version and your hardware version are listed in the Device Information section on this page. You can also see the MAC address of the Ethernet port, as well as the RDM UIDs for each port on the unit.
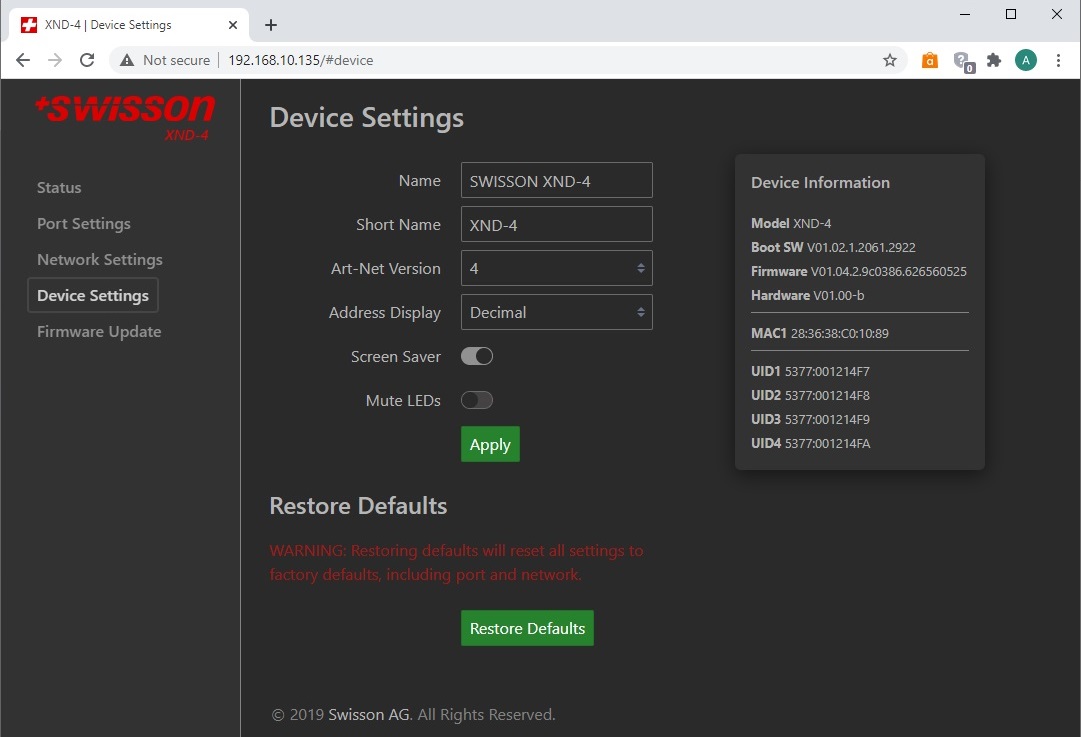
Image: Device Settings Page
Remote Firmware Update Page
The final page available is the Firmware Update page, which is a welcome addition as we can now update the firmware on the devices remotely without the use of a USB cable. Once your device has been updated to Firmware version 1.03 or greater you will not longer need to update each device with a USB cable and the Swisson Firmware Update Tool. This is a great addition as it will make firmware maintenance for large installations much faster.
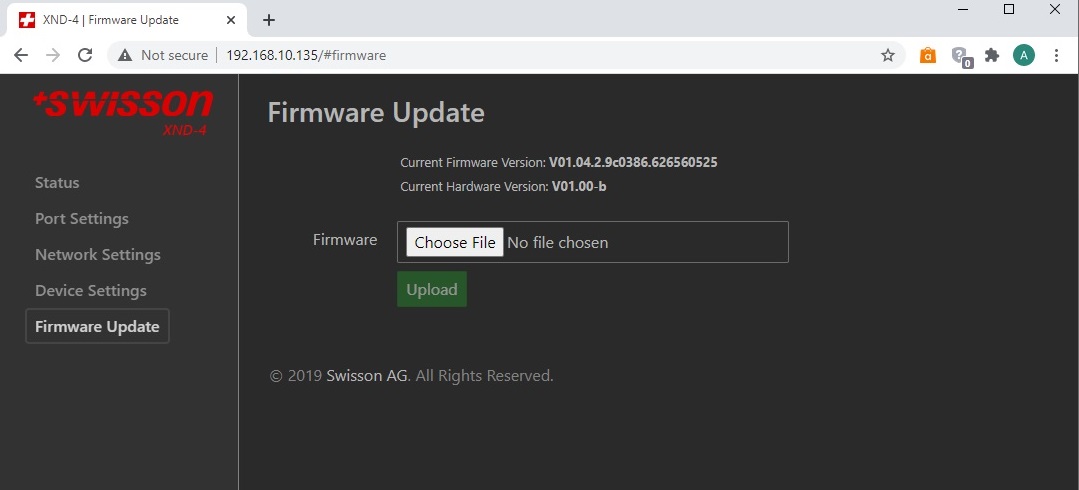
Image: Firmware Update Page
We thank you for reading our introduction to the XND Ethernet to DMX node's new Web Interface and hope you found it helpful.
